Что значит сетевое имя ssid. Что такое SSID сети? Полный разбор технологии
Точка доступа – это беспроводная базовая станция, предназначенная для обеспечения беспроводного доступа к уже существующей сети (беспроводной или проводной) или создания совершенно новой беспроводной сети. Беспроводная связь осуществляется посредством технологии Wi-Fi.
Проводя аналогию, точку доступа можно условно сравнить с вышкой сотового оператора, с той оговоркой, что у точки доступа меньший радиус действия и связь между подключенными к ней устройствами осуществляется по технологии Wi-Fi. Радиус действия стандартной точки доступа – примерно 200-250 метров, при условии, что на этом расстоянии не будет никаких препятствий (например металлоконструкций, перекрытий из бетона и прочих сооружений плохо пропускающих радио волну).
Сфера применения
В большинстве случаев беспроводные сети (используя точки доступа и маршрутизаторы) строятся в коммерческих целях для привлечения прибыли со стороны клиентов и арендаторов. Сотрудники компании «Гет Вайфай» имеют опыт подготовки и реализации следующих проектов по внедрению сетевой инфраструктуры на основе беспроводных решений:
Важно отметить, что для осуществления исправной работы в режимах «ретранслятор» и «мост», SSID (идентификатор беспроводной сети), канал и тип шифрования должны совпадать.
Беспроводные сети из нескольких точек доступа устанавливаются в больших офисных помещениях, зданиях и на других крупных объектах, в основном для того, чтобы создать одну беспроводную локальную сеть (WLAN). К каждой точке доступа можно подключить до 254 клиентских компьютеров. В большинстве случаев нецелесообразно подключать к одной точке доступа больше 10 компьютеров, т.к. скорость передачи данных на каждого пользователя распределяется в равных пропорциях и чем больше у одной точки доступа «клиентов», тем меньше скорость у каждого из них. К примеру, по нашим замерам реальная скорость передачи данных у точки доступа, работающей на стандарте 802.11g – 20-25Мбит/с, и при подключении к ней 10 клиентов скорость на каждого будет в районе 2,5Мбит/с.
При построении территориально распределенных сетей или беспроводных сетей в зданиях, точки доступа объединяются в одну общую сеть через радиоканал или локальную сеть (проводную). При этом пользователь может свободно перемещаться со своим мобильным устройством в радиусе действия этой сети.
В домашней сети, беспроводные точки доступа могут быть использованы для объединения всех домашних компьютеров в одну общую беспроводную сеть или для «расширения» существующей сети, построенной например, на проводном маршрутизаторе. После подключения точки доступа к маршрутизатору, клиенты смогут присоединиться к домашней сети без необходимости повторной настройки локального соединения.
Точка доступа аналогична по своему устройству с беспроводным роутером (беспроводным маршрутизатором). Беспроводные роутеры используются для создания отдельного сегмента сети и поддерживают подключение к ним всех компьютеров с встроенными беспроводными сетевыми адаптерами. В отличии от точки доступа в беспроводной роутер интегрирован сетевой переключатель (свитч), для того чтобы к нему могли дополнительно подключаться клиенты по протоколу Ethernet или для подключения других маршрутизаторов при создании сети из нескольких беспроводных роутеров. Кроме того, беспроводные роутеры имеют встроенный брандмауэр, который предотвращает нежелательное вторжение в сеть злоумышленников. В остальном же, беспроводные роутеры схожи по устройству с точками доступа.
Как и беспроводные роутеры, большинство точек доступа поддерживают стандарты 802.11a, 802.11b, 802.11g или их комбинации.
Как работает wifi роутер?
WiFi роутер работает по принципу вышек мобильных операторов. Но, в отличии от вышек, которые излучают большой поток радиоизлучения, роутер не приносит никакого вреда нашему здоровью, поэтому его можно смело устанавливать, в квартирах.
Обычный WiFi роутер распространяет сигнал на территорию радиусом до 100 метров, но это считается для открытых помещений. Если вы счастливый обладатель более 2 приборов работающих по сети Wi-Fi, то наличие WiFi роутера для вас будет очень удобна. С его помощью вы сможете установить у себя дома беспроводную домашнюю сеть.
Но при этом нужно учитывать, что любое подключенное к роутеру устройство, будет снижать скорость вашего интернета. От общей скорости вашего Интернета конечно не убавится, но по отдельности интернет будет работать несколько медленнее.
Чтобы понять принцип работы WiFi роутера, нет ничего сложного: к вам в квартиру Интернет-провайдером проводится провод, который подключается к WiFi роутеру, к которому уже по сети WiFi можно подключить всевозможные устройства: ноутбуки, стационарные компьютеры, цифровые телевизоры, и даже фотоаппараты. Задача роутера поделить полученное от провайдера между всеми устройствами. Поэтому целесообразно защитить подключение к вашей WiFi сети паролем.
Рассмотрим три основных режима работы точки доступа:
|
2.) Режим «мост» |
У меня есть один хороший товарищ, который не сказать чтобы чайник — свою домашнюю проводную сеть он настроил сам. А вот с беспроводной так просто не получилось. Казалось бы, в чём разница?! Всё то же самое, только в одном случае всё организовано с помощью кабеля, а в другом — по радиоканалу. На самом деле разница есть и существенная. Он запнулся на самом простом — не понял что такое SSID
и зачем это использовать. Думаю, что подобным вопросом задаётся не только мой товарищ и самые-самые основы организации сети Вай-Фай интересуют многих пользователей. Как начинающих, так и более-менее опытных.
Поэтому в этом посте я хочу подробнее рассказать про имя беспроводной сети SSID — что это, зачем нужно и как используется.
В отличие от кабельных сетей, где подключение осуществляется непосредственно через физическое соединение и всё зависит напрямую от того какой кабель подключишь в сетевую плату, в беспроводных клиент видит все доступные сети в диапазоне. Представьте себе, что рядом с Вами работает сразу несколько точек доступа WiFi — как Вы выберите из них нужную, то есть ту, к которой Вам надо подключиться?! Вот тут-то Вам на помощь и придёт Имя сети — SSID , которое расшифровывается как Service Set Identifier . Этот идентификатор позволяет выделить каждую сеть Вай-Фай присвоив ей нужное название.
SSID представляет собой алфавитно-цифровой уникальный идентификатор с максимальной длиной в 32 символа. Он прикрепляется к заголовку пакетов, передаваемых по беспроводной локальной сети WLAN. В обычных условиях точка доступа WiFi транслирует идентификатор в широковещательном формате и все у кого рядом включен адаптер без проблем её видят.
Точка доступа передаёт свой идентификатор сети используя специальные сигнальные пакеты-маяки на скорости 0,1 Мбит/с с периодикой каждые 100 мс. Кстати, именно поэтому 0,1 Мбит/с -это наименьшая скорость передачи данных для Wi-Fi.
Со стороны клиента ССИД играет роль логина при подключении клиента к в режиме точка-многоточка (BSS), который мобильное устройство передаёт при попытке соединится. Это неотъемлемый компонент WLAN. Только зная SSID сети, клиент может выяснить, возможно ли подключение к данной точке доступа. А пароль уже задаётся отдельно в настройках роутера или точки доступа. Соответственно в одном диапазоне не должно быть двух одинаковых идентификаторов, иначе они не смогут нормально работать и будут значительно осложнять друг другу существование.
По уровню безопасности идентификатор сети SSID сложно назвать безопасным. Даже если он скрыт в настройка точки доступа и не транслируется в широковещательном формате, то злоумышленник всё равно может не особо затрудняясь его «выловить» используя специализированное программное обеспечение для анализа передаваемого «по воздуху» трафика.
Как узнать SSID на роутере или точке доступа
Давайте рассмотрим типичную ситуацию. Есть несколько беспроводных сетей и Вам надо выяснить какая из них транслируется с конкретного WiFi-роутера, к которому есть физический доступ. В этом случае всё делается следующим образом. Подключаемся с компьютера или ноутбука к этому устройству используя сетевой кабель LAN. Заходим в веб-интерфейс настройки используя IP-адрес роутера — или (Узнать это можно на наклейке, которая приклеена на корпусе девайса). Там же обычно указан логин и пароль для входа.
После авторизации заходим в раздел WiFi или Wireless и находим подраздел «Основные настройки» (Basic Settings). В нём будет строчка SSID или Имя сети (в некоторых случаях «Network Name»). В ней Вы можете найти тот сетевой идентификатор Вай-Фай, который транслируется беспроводным модулем роутера.
Как скрыть SSID беспроводной сети
Как я уже говорил выше, многие эксперты по сетевой безопасности настоятельно советуют для надежности в обязательном порядке включить опцию, которая позволяет скрыть SSID раздаваемого роутером Вай-Фая. Сделать это не сложно. Опять же через веб-интерфейс роутера в базовых настройках WiFi находим галочку «Скрыть беспроводную сеть» и ставим её. В некоторых моделях, как например на маршрутизаторе TP-Link, наоборот, надо снять галочку «Включить широковещание SSID»:
С возникновением беспроводных технологий для создания и подключения к виртуальным сетям многие пользователи столкнулись с понятием SSID сети. Это что такое, знают далеко не все. А тем временем ничего сложного в понимании этого термина нет. Ниже будет рассмотрено, что такое SSID сети WiFi, а также показано, каким образом можно узнать этот параметр и произвести его изменение.
SSID-сети: это что такое?
Итак, с точки зрения компьютерных технологий каждая беспроводная сеть должна определяться при попытке подключения каким-то простым способом. Для этого и было введено понятие параметра SSID сети. Это что такое? В самом широком понимании SSID представляет собой уникальный идентификатор сети, который отличает ее от всех остальных, проще говоря, - имя или название VPN.
Таким образом, пользователю при попытке поиска сети и подключения к ней не нужно рыться в каких-то цифровых данных или заниматься определением возможной точки доступа. Достаточно знать имя сети (SSID) и пароль доступа к ней.
Что такое SSID сети WiFi и как изменить этот параметр
Обычно значение идентификатора (названия) сети задается изначально при создании беспроводного подключения. Основные настройки производятся на По умолчанию это может быть номер модели или марка оборудования, однако для удобства определения сети задается собственное название.

Делается это в разделе настроек роутера, который отвечает за беспроводное подключение. Для задания имени или его изменения достаточно найти пункт вроде Wireless Network Name или SSID, где и указывается нужное название. Если пользователь хочет избежать проблем с безопасностью, лучше не использовать для этого параметра некоторые личные данные, что может привлечь ненужное внимание.
Средства просмотра доступных сетей
Теперь сети. Для этого при включенном Wi-Fi-адаптере следует обратить внимание на значок беспроводного подключения в системном трее.

Левый клик на него вызывает всплывающее окно, в котором и будут отображены все доступные сети.

Для проверки активности сети следует использовать команду ncpa.cpl, которая вводится в консоли «Выполнить», после чего посмотреть на состояние подключения. Если оно неактивно, нужно из меню правого клика выбрать параметр включения. Также увидеть все подключения можно в разделе управления сетями, где выбирается пункт изменения свойств адаптера. Модуль Wi-Fi включается либо специальными кнопками на панели ноутбуков, либо сочетанием клавиши Fn с какой-то еще (обычно это функциональные кнопки F1-F12, но могут быть и исключения).

С мобильными устройствами и того проще. Достаточно включить связь, а затем из списка выбрать нужную сеть, после чего ввести пароль доступа, если таковой предусмотрен.
Продвинутый пользователь может извлечь больше информации, используя для этого снифферы. С их помощью можно просмотреть MAC-адрес маршрутизатора, увидеть скрытые сети, узнать информацию о канале связи, уровне сигнала, количестве подключенных абонентов в текуший момент и т.д.
Как скрыть SSID сети?
В связи с вышеизложенным посмотрим еще на одну ситуацию применительно к идентификатору SSID сети. Это что такое, уже понятно. Теперь несколько слов о том, как можно скрыть название сети, чтобы она не отображалась в списке доступных подключений.

Проще всего использовать для этого где нужно найти специальный пункт со строкой сокрытия SSID (Hide SSID или что-то в этом роде). Если в дальнейшем потребуется произвести подключение к скрытой сети, следует создать новое подключение в разделе управления беспроводными сетями и создать профиль вручную. После этого потребуется ввести SSID сети, установить типы безопасности и шифрования, а также использовать ключ безопасности (пароль), которые были прописаны в настройках маршрутизатора на начальном этапе создания подключения или при изменении настроек.
Multi-SSID
В принципе, для любого подключения можно создавать несколько точек доступа с собственными названиями и параметрами. Суть этого процесса состоит в том, что таким образом можно разделить скорость подключения между несколькими группами пользователей. Например, актуальными такие настройки будут, если одна сеть требуется для личного пользования руководителя предприятия, вторая - для персонала, а третья - для общего доступа.

Установку таких параметров можно произвести на том же маршрутизаторе, но использовать для этого соответствующий раздел Multi-SSID, где и устанавливаются значения имен точек, пароли и многие другие параметры.
Заключение
Остается добавить, что ничего сложного в понимании определения SSID сетей, в общем-то, и нет. Другое дело - сопутствующие параметры и дополнительные настройки. Но вряд ли рядовой пользователь будет заниматься такими вещами. Обычно знания в этой области требуются больше системным администраторам или сотрудникам компаний-провайдеров, предоставляющих услуги доступа к Интернету.
Точка доступа - очень полезная вещь, но не стоит путать её с роутером. Между ними есть некоторые различия, хотя они выполняют очень похожие функции.
Точка доступа - что это
Точка доступа (APN) – устройство, с помощью которого другие устройства получают доступ в интернет. Допустим, у вас есть проводной интернет, а вам надо подключить к нему несколько приборов - компьютер, телефон и телевизор. На помощь придёт APN: подключив к ней интернет-провод, вы раздадите интернет на все устройства посредством W-Fi сети.
Отличия APN от роутера
Стандартный роутер выполняет ту же самую работу - берёт интернет от одного источника и раздаёт его множествам устройств. Но, во-первых, так было не всегда: изначально роутеры разделяли интернет с одного кабеля на несколько проводов, каждый из которых можно было подключить к одному устройству. Такая возможность осталась и в современных роутерах: на задней панели находится один вход для WAN-кабеля, подающего интернет, и несколько входов для проводов, которые поведут интернет к какому-нибудь устройству. Но через некоторое время роутеры научились раздавать интернет по Wi-Fi, поэтому разница между ними и APN уменьшилась, но всё-таки осталась.
В роутере есть вход для WAN и LAN кабеля
Во-вторых, роутер умеет больше, чем APN. Точка доступа только получает информацию и отдаёт её, роутер все то же самое, но также может:
- маршрутизировать (перераспределять) трафик между несколькими уровнями сети. Поэтому его иногда и называют маршрутизатором;
- выдавать индивидуальный номер каждому подключённому устройству (присваивать IP), что помогает управлять количеством трафика, выделяемым тому или иному устройству. Например, благодаря этому можно ограничить максимальную скорость одному устройству, чтобы другое получило больший приоритет;
- гарантирует большую безопасность, так как имеет встроенный брандмауэр;
- может иметь ещё больше настроек, наличие которых зависит от модели роутера.
Также существуют различия в процессе использования, перечисленные в формате таблицы.
Таблица: отличия роутера от APN
| Роутер | APN |
| Подключив роутер первым к кабелю провайдера и настроив его один раз, вам не придётся конфигурировать отдельно каждый компьютер или ноутбук, подключённые после него в домашней/офисной сети | В устройство, находящееся в сети после точки доступа нужно будет вносить настройки провайдера. |
| Легко можно организовать домашнюю сеть: маршрутизатор выступит в роли dhcp-сервера, раздаст IP-адреса внутри сети, от вас потребуется только подключить устройства к настроенному роутеру - все остальное он сделает сам. | С настройками домашней сети придётся возиться, в том числе, возможно, получать дополнительные IP-адреса у провайдера. |
| Роутер имеет функционал межсетевого экрана, встроенного файервола, а значит, обеспечивает улучшенную защиту сети. | Точка доступа не обладает никаким защитным функционалом, кроме простейшего шифрования трафика. |
| Если вам необходима высокая скорость соединения для каких-то задач - вы всегда можете подсоединить компьютер к роутеру с помощью сетевого кабеля и получить максимум скорости, которую даёт провайдер. | Большинство точек доступа не имеют проводного интерфейса передачи данных конечным устройствам, а скорость беспроводного соединения подходит не для всех задач. |
| Для работы некоторых узкоспециализированных программ/ интерфейсов может потребоваться настройка переброса портов на роутере, поскольку внутренний IP-адрес устройств недоступен «снаружи», из подсети маршрутизатора. | Точка доступа прозрачно транслирует трафик, и для некоторых узкоспециализированных задач это хорошо. IP-адрес конечного устройства доступен извне без дополнительных настроек. |
Что выбрать - APN или роутер
Ориентируясь на все вышеописанные различия, можно сделать вывод: лучше, потому что легче, использовать роутер. APN удобна в офисах и организациях, в домашних и частных помещениях рекомендуется использовать роутер, так как его легко как настроить, так и перенастроить в будущем, он безопаснее, имеет больше настроек и предоставляет возможность раздать интернет по кабелю, что обеспечивает максимально быструю и стабильную раздачу интернета.
Последний фактор очень важен: APN раздаёт интернет только по WI-Fi, а многие стационарные компьютеры не умеют принимать Wi-Fi-сигнал. Конечно, можно приобрести дополнительное оборудование для компьютера, но если ваша цель - комфорт в домашних условиях используйте роутер.
Но APN иногда используют ещё для одной цели увеличение радиуса действия роутера. Допустим, у вас есть роутер, раздающий интернет на несколько комнат, но до самой дальней его сигнал не достаёт, а возможности переставить его нет. В этом случае роутер синхронизируется с APN, которая увеличивает силу сигнала. Многие компании производят и роутеры, и точки доступа, поэтому их совместимость обеспечена.
На что стоит обращать внимание при приобретении APN
Если вы всё-таки решили приобрести APN, то обратите внимание на следующие характеристики:
- максимальное количество подключаемых устройств - показывает, сколько устройств одновременно сможет обслужить APN. Конечно, если APN устанавливается дома, где к ней подключится 2–4 устройства, то этот параметр не важен, но для организаций, в которых количество устройств превышает сотню, это важно;
- с помощью чего осуществляется управление, присутствует ли специальный софт от производителя;
- максимальная и минимальная скорость передачи данных;
- способ шифрования, рекомендуется WPA или WPA2, более устаревший метод - WEP;
- диапазон частот - также влияет на скорость соединения, совместимость, дальность действия, способность сигнала обходить физические преграды.
Подбирайте устройство по соотношению цены/качество. Попросите продавца подсказать вам, какая APN подойдёт больше для ваших нужд.
Настройка APN
В большинстве случаев точку доступа настраивается автоматически, как только получает доступ к интернету. Но в будущем вы сможете её перенастроить, выполнив следующие действия:
- Некоторые компании предоставляют специальную программу, позволяющую управлять APN. Но в большинстве случаев предоставляется локальный веб-сайт, запускаемый через браузер. Узнать, какой способ используется в вашем случае, можно в инструкции. Мы рассмотрим второй вариант - для входа на сайт обычно, но не всегда, используется адрес 192.168.0.1 или 192.168.1.1. Для входа потребуется логин и пароль, используется по умолчанию. Данные для входа также находятся в инструкции или на сайте производителя.
Вводим пароль и логин для входа
- Интерфейс точек от разных производителей отличается, но общая логика сохраняется: найдите раздел «Настройка сети» или «Быстрая настройка» и перейдите к нему.
Переходим к разделу «Быстрая настройка»
- В нём вы сможете выбрать сеть, название для неё, установить пароль для подключения, выбрать способ шифрования и мощность сигнала. Также тут находятся более детальные настройки (стандарт, частота, VMM), которые не стоит трогать, если вы не знаете, на что они влияют.
Изменяем все нужные настройки точки доступа
APN через устройство
Большинство современных устройств способны выполнять функции APN - раздавать мобильный или проводной интернет по Wi-Fi сети другим устройствам. Скорость и радиус действия иногда ниже, чем в отдельной базовой станции, но для временной раздачи интернета возможностей должно хватить. Учтите, при раздаче мобильного интернета трафик иногда ограничен или оплачивается по-другому, часто более дорогому, плану.
Android
- Откройте настройки устройства.
Открываем настройки Android
- Перейдите в раздел «Ещё».
Открываем раздел «Еще»
- Откройте подраздел «Точка доступа».
Открываем раздел «Точка доступа»
- Выберите способ раздачи: WI-Fi-сеть, кабель или Bluetooth. Активируйте один из них. Готово, второе устройство, подключённое выбранным способом, получило доступ в интернет.
Активируем один из режимов точки доступа
IOS

Если вкладка «Режим модема» отсутствует, выполните следующие действия:
- Находясь в настройках устройства, откройте вкладку «Сотовая связь».
Открываем раздел «Сотовая связь»
- Выберите подпункт «Сотовая сеть передачи данных».
Открываем раздел «Сотовая сеть передачи данных»
- Заполните строки APN, имя и пароль. Данные для разных операторов представлены ниже в таблице.
Прописываем APN, логин и пароль
Таблица: настройки сети для популярных операторов
Ноутбук
Данный способ подойдёт пользователям ноутбуков под управлением Windows 7. В остальных версиях системы также имеется возможность создать APN, но шаги будут немного отличаться. Раздать интернет с персонального компьютера без дополнительного оборудования не удастся, так как ПК в стандартной комплектации не умеют принимать и отдавать Wi-Fi сеть.
- Нажмите на иконку сети в нижнем правом углу экрана и перейдите к центру управления сетями.
Суть SSID - это личный номер веб-сети, иначе говоря, ее наименование. Собственно, его вы знаете, если используете устройства Wi-Fi.
Данное название требуется для того, чтобы отыскать точку доступа своего устройства из числа других роутеров, функционирующих в области распространения сигнала на конкретной территории.
С появлением беспроводных технологий, а также процессов подключения и параметров, многочисленные юзеры встретились с определением SSID сети.
Что это, собственно, такое, представляют отнюдь не все. А ведь в значении данного термина нет никаких сложностей, даже новичок поймет. Далее из этой статьи вы узнаете, что за номер SSID сети Wi-Fi , а кроме того, каким способом возможно будет определить данный параметр и как менять его.
SSID-сети: это что такое?
Читайте также: [Инструкция] Как настроить роутер: TP-Link, D-Link и других брендов | 2019
Если смотреть со стороны удобства пользования технологическими процессами, то эксплуатация беспроводной паутины должна быть удобной.
Для этого и внедрили концепцию параметра SSID сети. Это то что такое? В более обширном представлении SSID представляет собой уникальный код сети, который отличается от других (имя либо наименование ).
Идентификатор SSID создается как единственный в своем роде 32-значный буквенно-числовой шифр, употребляемый с целью распознавания беспроводный локальной сети.
Он рассчитан для устранения неожиданного либо умышленного подсоединения к вашей сети иного устройства. Для того чтобы беспроводные приборы имели возможность взаимодействовать друг с другом, им нужно оставаться настроенными на один и тот же идентификатор SSID.
Данный способ дает возможность автоматического осуществления отбора посторонних беспроводных приборов и отображения их идентификаторов SSID.

Это совершается посредством регулирования настроек маршрутизатора. После входа в настройки забейте в строчке для адреса браузера собственный .
А уже после того, как создана в параметрах беспроводной сети, у вас появится возможность вносить изменения по личному усмотрению.
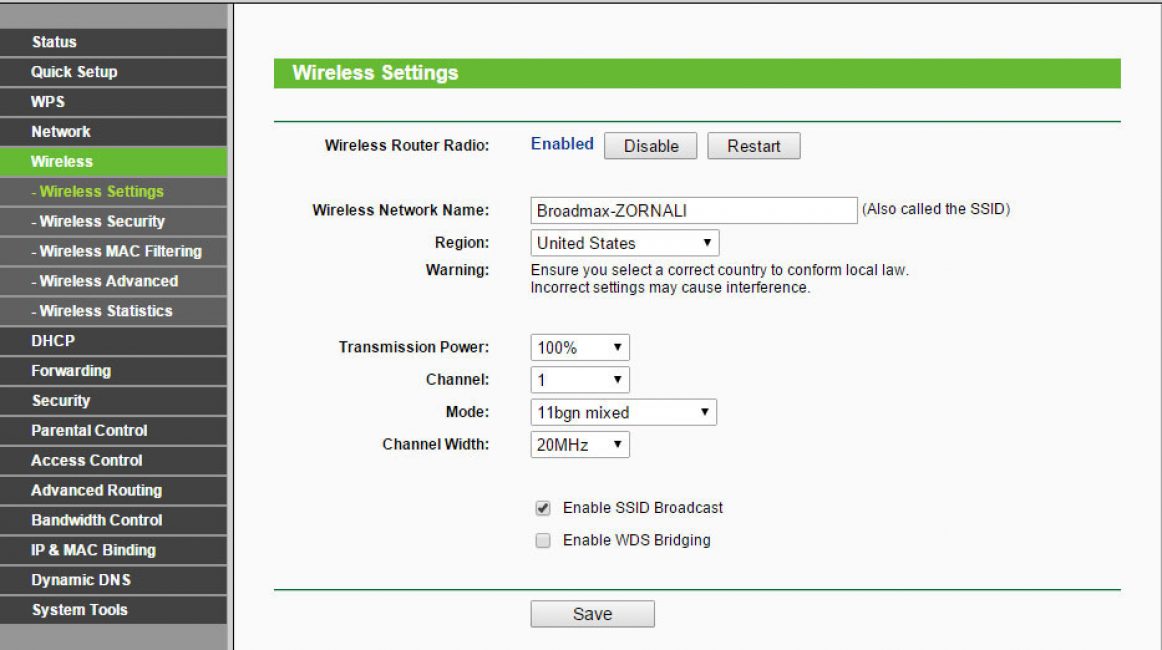
На самом деле, название SSID чьего угодно роутера может выяснить любой, хоть немного вникнувший в суть, человек из находящихся в области воздействия .
По этой причине в процессе вывода нового наименования руководствуйтесь соответствующими советами:
- Добавьте в него не одни числа, но и кириллицу или латиницу;
- Не подбирайте кричащих слов, притягивающих ненужный интерес;
- Логин не стоит наполнять такими данными, как фамилии, даты, различные личные данные;
- Периодически меняйте наименование сети.
Просмотр общедоступных сетей
Читайте также:
Сейчас мы разберем, как определить SSID сети. Чтоб это сделать, мы должны включить вай-фай адаптер, и найти пометку беспроводного соединения в системном трее.
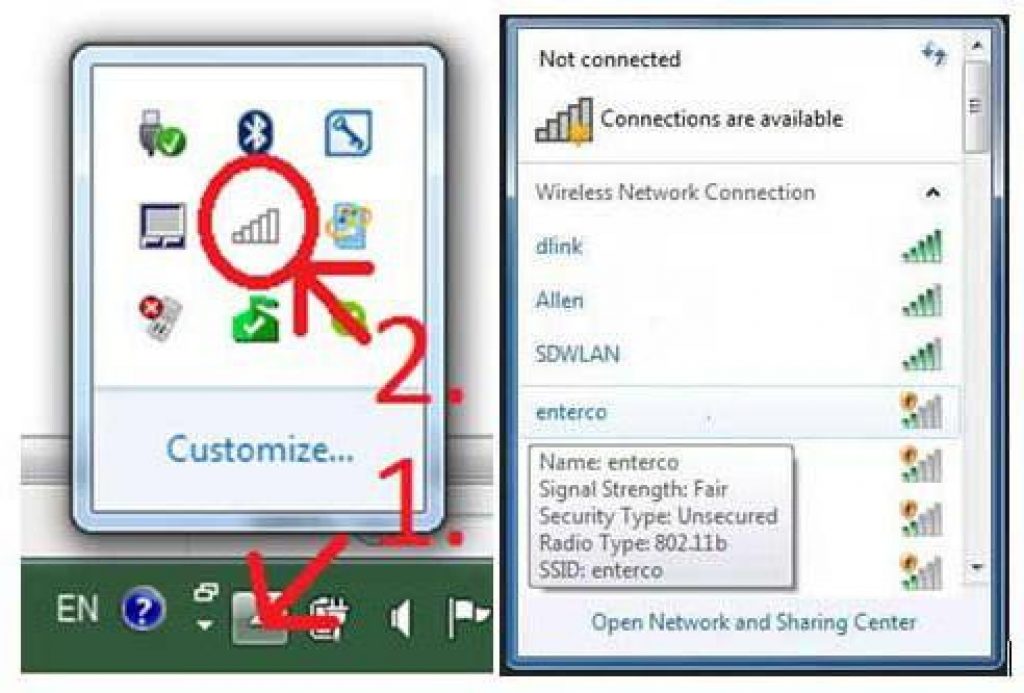
При нажатии на него выскакивает окошко, где и будут продемонстрированы все доступные сети.
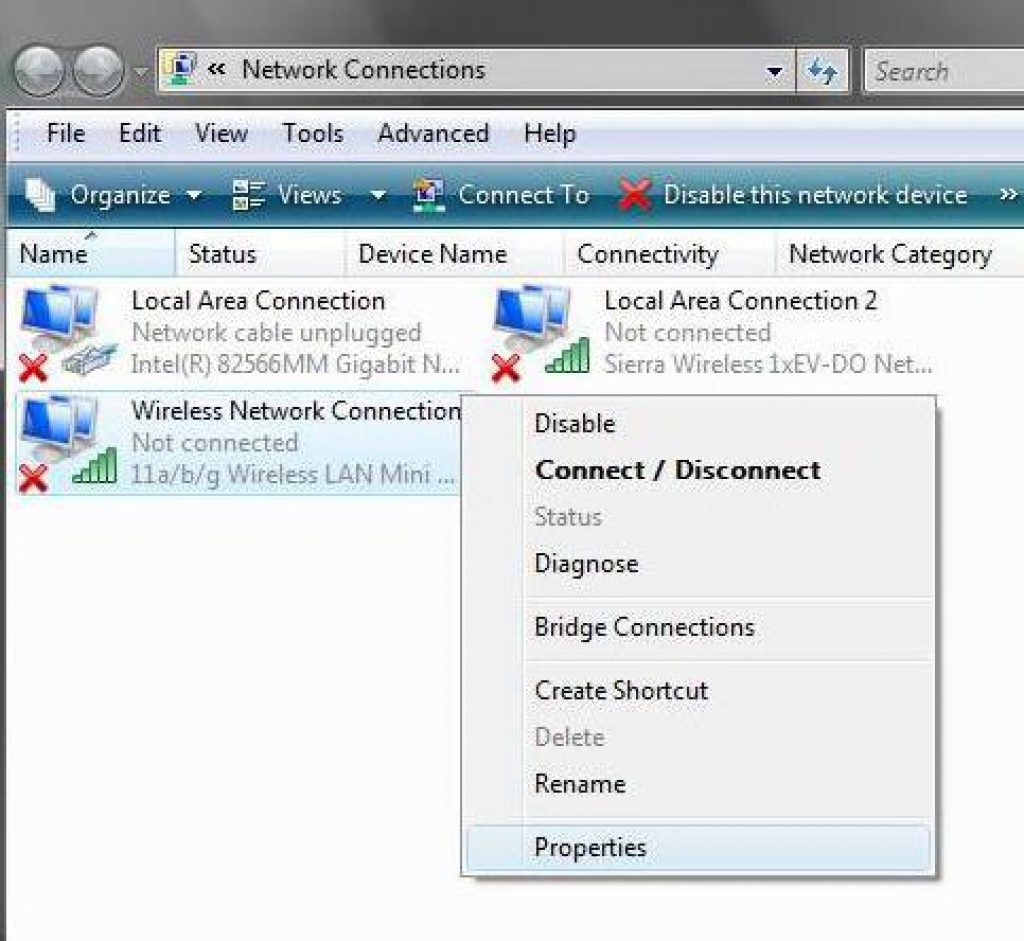
Для того, чтобы контролировать активность сети, необходимо применять установочный файл ncpa.cpl, который находится в разделе «Выполнить» , после уже можно взглянуть на статус соединения.
Если он совсем слабый, нужно войти в меню, подобрать параметры повышения.
Кроме того, изучить все без исключения подсоединения возможно в графе управления сетями, где находится раздел модификации параметров адаптера .
Устройство Wi-Fi вводится или специальными клавишами на ноутбуках, или их сочетанием с кнопкой Fn (как правило, используются стандартные многофункциональные клавиши F1 —F12 , нот нельзя забывать про исключения).
С телефонами намного легче. Стоит только запустить контакт, а потом из перечня подобрать необходимую сеть, уже после чего вставить пароль доступа, в случае если такой учтен.
Современный юзер способен извлечь существенно больше данных, используя программы, которые перехватывают весь сетевой трафик (снифферы).
Через них возможно просмотреть роутера, распознать скрытые сети, выяснить сведения о канале связи, степени сигнала, числе подсоединенных абонентов на данный момент и т.д.
Безопасность подключения сети
Читайте также: ТОП-12 Лучших Wi-Fi адаптеров для ПК или ноутбука: USB, PCI, PCI-e | Рейтинг 2019
Большое количество юзеров, поставивших у себя в квартире маршрутизаторы, понимают, что точку доступа обязательно следует обезопасить от остальных юзеров, чтоб у них не было возможности использовать ваш интернет.
Следует подобрать пароль для установления подсоединения к аппарату.
При его создании в настройках маршрутизатора рекомендуют использовать различные комбинации цифр, латинские символы и заглавные буквы.
Советуют подбирать вид кодирования WPA2PSK - он более устойчив и убережет от неразрешенного подсоединения.
Но вы должны понимать, что один пароль не сможет обеспечить полную безопасность, так как особенно современные юзеры имеют все шансы его взломать.
Помимо пароля важно правильно подобрать логин, так как он может гарантировать безопасность далеко не хуже, чем пароль, если его правильно создать.
Обычно маршрутизатор функционирует методом, аналогичным с предыдущим: его наименование доступно абсолютно всем, кто на данный момент находится в районе действия сети.
Однако, еще существует скрытая система, при использовании которой название не отражается в перечне общедоступных подсоединений.
Это дает возможность защитить собственную интернет-сеть так, что о ней вообще не узнают другие девайсы.
Таким образом, работает, но сети не видно. Такая возможность позволяет наиболее качественно обезопасить вашу сеть от других.
 3
В верхней строчке выберите «Добавить»
.
3
В верхней строчке выберите «Добавить»
.
4 Затем откройте меню создания подсоединения вручную.
5 Впишите SSID идентификатор, пароль и вид кодирования–сведения, которые вам нужно было установить еще до этого в настройках роутера.
6 Затем в соответствующем окне нажмите «Закрыть» — и сейчас в перечне сетей у вас возникнет новое подсоединение.
Если возникли проблемы или нужно что-то срочно изменить или удалить, то это возможно.
Если вы пользуетесь телефоном подключите и внизу списка действующих объединений найдите раздел «Добавить» , запишите сведения скрытой точки доступа.
Также очень важно знать, в случае если сеть скрыта, невозможно обеспечивать абсолютную безопасность, так как препятствуют особые приложения, которые могут обнаружить подобные соединения.

Такого рода положение дел никак не исключает надобности создания надёжного пароля, а проверку точки доступа правильнее всего осуществлять в комплексе, применяя все без исключения легкодоступные методы защиты.
